1-)Kurulum için ilk olarak Vmware workstation 6.5.1 setup’ı çalıştırılmalıdır. Setup dosyası aşağıda görüldüğü gibi başlatılır.
2-)Gelen pencereye next denilerek geçilir.
3-)Setup tipi olarak Typical seçilir.
4-) Gelen pencereye next denilerek geçilir.
5-) Gelen pencerede shortcutların tümü isteğe bağlı olarak seçilir.
6-) Gelen pencerede install butonuna basılarak devam edilir.
7-) Bu aşamada dosyalar kopyalanır ve kurulum devam etmektedir.
8-) Bu aşamada bir serial number’a ihtiyacımız var.Bu serial number’ı vmware’in sayfasından bulabileceğimiz gibi keygen.exe kullanılarakta elde edilebilir.
9-) Bu keygen.exe USB diskten kopyaladığımız REDHAT ORACLE klasörü içinde mevcuttur.Keygen.exe çalıştırılır.
10-) Keygen.exe çalıştırıldığında type olarak “Vmware workstation ACE Edition for Windows v6” seçilir ve generate tuşuna basılır.Üretilen Serial buradan kopyalanır.
11-)Üretilen Serial vmware workstation kurulumunda istenilen serial number kısmına yapıştırılır ve Next tuşuna basılarak kuruluma devam edilir.
12-)Artık kurulum tamamlanmıştır.Kurulum tamamlandığında finish tuşuna basılarak işlem bitirilir.
13-)Makinamızı restart etmemizi isteyecektir.Kesinlikle restart vermeliyiz.
14-)Makinamız restart olduktan sonra karşımıza lisans sözleşmesini kabul ediyormusun ibaresi çıkmaktadır.Yes diyerek devam ediyoruz.
15-)Bu aşamada karşımıza aşağıdaki gibi bir ekran çıkmaktadır.Bu ekrandan en altta görünen “Open Existing VM or Team” butonuna basılır.
16-)Bu aşamada karşımıza aşağıdaki gibi bir .vmx dosyası istemektedir.Bizde bu vmx dosyası için USB disklerden kopyaladığınız REDHAT ORACLE klasörü içindeki “Redhat Linux.vmx” dosyasını seçtiriyoruz.
17-).vmx dosyasını seçtikten sonra karşımıza aşağıdaki gibi bir ekran gelecektir.
18-)Bu aşamada Devices sekmesi içinde iki tane Network Adapter görülecektir.Birinci olarak Bridge olan “Network Adapter”’ a çift tıklıyoruz.Açılan pencereden Bridged seçeneğini Nat olarak değiştiriyoruz.
19-)İkinci olarak Bridge olan “Network Adapter2”’ a çift tıklıyoruz.Açılan pencereden Bridged seçeneğini Host Only olarak değiştiriyoruz.
20-)Bu işlemlerden sonra Yeşil olan buton “Power on this virtual machine” seçeneğine basıyoruz.
21-)Makinamız siyah ekranda adım adım açılacaktır.En son karşımıza işletim sistemi için login ekranı gelmektedir.Biz burada username olarak root şifre olarakta yine root kullanıyoruz.
22-)Daha sonra işletim sisteminin yukarıdaki menüsünde Sytem altındaki Network kısmına tıklıyoruz.
23-)Burada iki adet ethernet kartımızı(eth0 ve eth1),bazı makinalarda bunlarla beraber eth0.bak ve eth1.bak gibi iki adet daha ethernet kartı görülebilir. Eğer .bak uzantılı ethernet kartı görüyorsak.İlk önce .bak lı ethernet kartının üzerine tıklanır active durumdaysa yukarıdan deactive seçilir.Daha sonra ise yine yukarıdan delete tuşuna basılır.Bu işlemi her iki .bak uzantılı ethernet kartı içinde yapmalıyız.Ama dikkat etmemiz gereken bu işlemi sadece .bak uzantılı ethernetler için yapmalıyız.Daha sonra kalan iki ethernet kartı için(eth0 ve eth1),bunlar eğer deactive ise active etmeye çalışalım.Örneğin benim makinamda sadece biri aktive oldu,diğeri ise active olmadı.Bu hiç problem değil sadece biri active olması yeterlidir.Bu işlemi de yaptıktan sonra Bu pencereyi kapatalım bize kaydetmek istermisin diye sorar buna Yes demeliyiz.
24-)Daha sonra masaüstüne sağ tıklıyoruz.Sağ tıkladığımızda open terminal yada new terminal gibi bir seçenek olacak ona tıkladığımızda aşağıdaki gibi bir pencere açılır.Burada o terminale ifconfig komutunu yazıp enter’a basıyoruz.Bize aşağıdaki ekranda gördüğünüz gibi bir İp vermektedir.Benim makinamın İp si ile sizin makinanızın İp si farklı olmaktadır.Ben kendi makinam için Bu siyah içinde duran ip yi kopyalıyorum.
25-)Daha sonra tekrar işletim sisteminin yukarısındaki menülerden system altında network seçeneğini seçiyorum.Active olan ethernet kartına çift tıklıyorum.Normalde “Automatically optain IP adress settings with” seçeneği aktif olması gerekir.Ama biz DHCP den İp almasını değil daha önce o terminal ekranından kopyaladığımız İp adresini kullanacağız.Bunun için “Statically set IP adresses” seçeneğini seçiyoruz.Bizden Adresses ve Netmas istemektedir.Adresses kısmına Terminal ekranından kopyaladığımız İp adresini ,netmask kısmına ise 255.255.255.o giriyoruz.Default gateway için ise hiçbirşey girmiyoruz.Daha sonra Ok tuşuna basarak ip kısmından çıkıyoruz.Karşımıza gelen Network kartlarının bulunduğu ekrandan ise (X) çık tuşuna basarak çıkıyoruz.Yine kaydetmek istermisiniz diye sorarsa Yes diyoruz.
26-)Bu işlemden sonra son adım olarak masa üstünde gördüğümüz Computer’a çift tıklıyoruz.Bunun içinde etc klasörü altında hosts dosyasını çift tıklayarak açıyoruz.
27-)Burada #Public satırı altındaki yazan ip ‘yi terminal ekranından ifconfig yazarak bulduğumuz ve kopyaladığımız ip ile değiştiriyoruz.Daha sonra dosyayı kaydederek kapatıyoruz.
28-)Sıra geldi Oracle’ı başlatmaya,masaüstüne sağ tıklayarak open terminal veya new terminal seçiyoruz.gelen terminal ekranına su – oracle yazıyoruz.
29-)Daha sonra sqlplus ‘/as sysdba’ yazıyoruz.
30-)sqlplus açıldıktan sonra startup komutu vererek database’i açıyoruz.
31-)database açıldıktan sonra listener’ı açmamız gerekiyor.İlk önce exit diyerek sqlplustan çıkıyoruz.Daha sonra lsnrctl start diyerek listener’ı açıyoruz.
32-)Artık Bir server olarak kullabileceğimiz veritabanı ayakta.Bir de kendi makinamıza hem server hemde client olarak kullanabileceğimiz Oracle Express Server edition versiyonunu yüklüyoruz.Bunu internetten indirebileceğimiz gibi size verilen dvd içindeki OracleXE_server.exe i kullanabiliriz.Setup’ı çalıştırıyoruz.
33-)Gelen pencereye next diyerek devam ediyoruz.
34-)Lisans sözleşmesini kabul edip next diyoruz.
35-)Bu aşamada Oracle’ı nereye kurmak istediğiniz hakkında bilgi istiyor.Normalde default olarak e:\oraclexe seçiliydi,ben ise browse butonuna basarak bunu c:\oraclexe olarak değişitiriyorum.
36-)Benden database de kullanılmak üzere sys ve system şifresi istemekte,buraya sys ve system kullanıcıları için unutmayacağımız ortak bir şifre girerek next diyoruz.
37-)Bu aşamada bize kısa bir bilgi vermektedir.İnstall diyerek devam ediyoruz.
38-)Kurulum işlemi tamamlandı.Finish diyerek ekranı kapatıyoruz.
39-)Bir üst ekranda finish demeden önce “Launch the Database homepage” checkbox’ı işaretliydi.Bundan dolayı aşağıdaki ekranda database için web tabanlı bir enterprise manager açılmaktadır.Kullanıcı adı system şifre olarak ise kurulurken verdiğimiz şifreyi kullanarak bağlanabiliriz.
40-)Artık kendi makinamızın oracle’ı ile sanal makinanın Oracle’ını haberleştirebiliriz.Kendi makinamızdaki Oracle’ı client ,sanal makinadaki Oracle’ı ise server olarak kullanacağız.Kendi makinamız client olacağından dolayı bir client ta olması gereken ayarı yapıyoruz.Oracle’ın kurulu klasöre gidip aşağıdaki ekrandaki gibi tnsnames.ora dosyasını bulup dosyayı açıyoruz.
41-)Normalde aşağıdaki gibi bir ekran açılmaktadır.Buradaki XE=( başlayan kısmı EXTPROC un başına kadar kopyalaıyoruz.
42-)Yukarıda ekranda kopyaladığım XE kısmını en alta aşağıdaki gibi yapıştırıyorum ve XE yazan yerleri EDUCATE aynı şekilde hostname’i ise sanal makinanın IP’sini verecek şekilde değiştiriyorum.
43-)Daha sonra kurmuş olduğumuz Toad’ı açarak sanal makinanın oracle’ına bağlantı kuracağız.Burada kullanıcı adı olarak system şifre olarak oracle giriyoruz.Buradaki şifre sanal makina üzerinde kurulu olan sys ve system kullanıcılarının şifresidir.Bu şifrede oracle dır.Database olarak EDUCATE’i seçiyoruz.Sol en altta işaretli olmayan “save passwords” checkbox’ını seçiyoruz.Daha sonra connect diyerek bağlanıyoruz.
44-)Artık aşağıdaki gibi sql penceresi açılmaktadır.Doğru veritabanına bağlanıp bağlanmadığımızı test etmek adına select name from v$database sorgusunu çalıştırıp EDUCATE isimli bir sonuç alıyoruz.







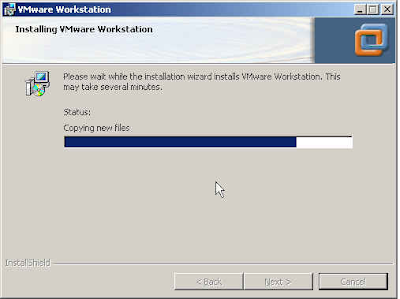




































saol dostum
YanıtlaSil